こんにちは、齋藤吐夢です。

我が家には私と夫の他に、グーグルホームミニが暮らしています。
私はガジェット系(iPhone、iPad、格安SIMとかそういう類)が大の苦手なのですが、グーグルホームだけは面白がりながら使えています。
グーグルホームをざっくり紹介
なお、我が家にいるのはグーグルホーム”ミニ”(↑)。
グーグルホーム(Google Home)はグーグルが開発したスマートスピーカー。 ... グーグルホームはユーザーがボイスコマンドを喋ることで搭載されている「Googleアシスタント」を通じてサービスを起動させる事ができる。
「Googleアシスタント」は「OK、Google」のCMでおなじみ、人の声で反応してくれるサービス起動システムのこと。
私「OK、Google。明日の天気教えて」
AI「明日の天気は晴れ、気温は13度と予想されています」
みたいなやりとりのや〜つ。
こっち(↑)がグーグルホーム。
シンプルなデザインのスピーカーで、キレイな音が響き渡ります。スピーカーが優秀。音重視なら”ミニ”よりスタンダードタイプがオススメです。
我が家のや〜つ(↑)。
スピーカーとしての機能はホームより劣りますが、
- スピーカー機能を求めていなかった
- コンパクトなサイズを求めていた
ため、”ミニ”で満足。
ガジェット苦手な私がオススメする理由

使いこなせないのを逆手にとる
本来であれば・・・もう少し使いこなしたうえでオススメ理由を述べるべきなのでしょうが、いかんせん自他共に認める機械オンチなので!ここは腹を括って言います。
私、使いこなせてはいません笑!!!
が、それを逆手にとったオススメ理由をご紹介しますねwww。
目覚まし時計に最適
私 「OK,Google、明日7時に起こして」
AI 「明日7時にアラームをセットしました」
・・・うん、ここまでは想像通りの機能でしょう。しかし”使いこなせないのを逆手にとって”です。ここから先が、たまらなく良いのです。
朝、アラームが鳴り響きます。アラームを止めるため、私はスピーカーに指示を出すのですが・・・
私 「OK,Google。アラーム止めて」
AI 無視
私 「・・・?!OK,Google。アラーム止めて」
AI 無視
私 「・・・???」
そう、指示を出すのにはっきり声をかけないと聞き取ってくれないらしく、こちらが寝起きの場合、全然反応してくれないのです!その結果
- AIに無視される
- 指示を聞いてもらうため声を出す
- AIに無視され続ける
- 懸命に指示を出し続ける
- さすがに目を覚ます
というわけです笑。
人に伝える練習に
また指示をうまく出せないと
- すみません、よくわかりません
- もう一度最初からやり直してください
- お役に立てずすみません。もっと頑張ります
を連呼されます笑。これを繰り返された時の虚しさたるや、すごいものです笑。
ただ結果的に「指示を具体的に示す」練習になっています。
グーグルホームが理解できるように、わかりやすく指示を出そうと考えながら話すため、人に伝える練習につながるな〜とうすらぼんやり思ってます。
・・・まあ、考えながら指示出しする時点で、AIに仕事を託す意味が半減している気もしますが笑。
着替え中や家事途中に便利
音声入力の利点ですけれど、着替えている最中に外の温度を知ったり、洗濯物や洗い物をしている最中、作業している手と違って”空いている”口や耳をフル活用できるのはとても便利。
今までいちいちスマホをいじっていりして調べていたことが、何か他のことをやりながら同時進行できる。この利点、やはり外せません。
セットアップ方法をざっくり紹介
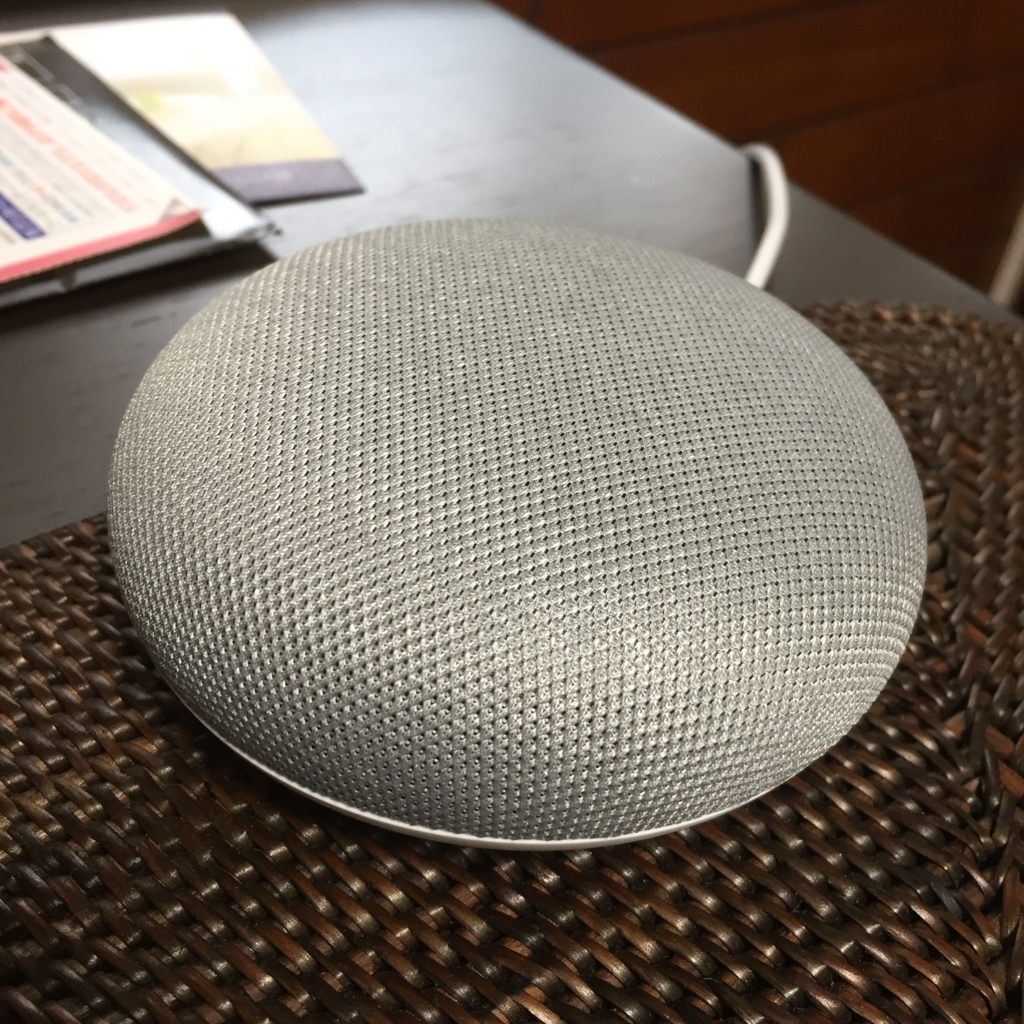
グーグルホームミニを”設置”するのは簡単よ。電源アダプタをつないで、コンセントに差すだけだからwww。
初期設定のやりかた
事前にGoogle Homeアプリをインストール。インストールしたアプリを開くところから、初期設定スタートです!!!
1. アプリを開くと、アプリが自動的にデバイス本体を探します。デバイス本体が見つかったらそれをタップ。「1台のデバイスが見つかりました」って出ます。
2. アプリと本体が接続すると、本体から電子音が鳴るので、鳴ったのを確認したらアプリの「はい」をタップ。
3. デバイスの位置を設定します。位置というのはキッチン、リビングルーム、ベッドルームなどの把握ね。
4. Wi-Fi環境を設定します。ご自宅のWi-Fiとつないでね。
5. 「Googleアシスタント」の設定に入ります。説明書きを読んで「次へ」を選ぶと、「声で認識できるようにする」という画面になるので「使ってみる」を選びましょう。
6. 指示に従って音声認識を実践してみます。完了したら次へ進もう。ここら辺で音声認識がうまくいかなすぎて、若干疲れるという本音w。
7. 住所を検索・入力する画面になります。多分自動入力されていると思うけど、違ったら自分で直します。
8. 連携するアプリを次々に足していきます。が、これがちょっとめんどい!それぞれにログインして連携・・・の繰り返し。でもここで「Google Music」とか「動画配信サイト」の連携がまとめて取れるので、くじけず足し続けます。
9. セットアップ内容を確認して「次へ」を押します。そうすると「Google Homeを使用できるようになりました」と出ます。「続行」を押します。ゴールは近い。
10. 簡単な操作方法の説明や、最新情報の案内があって、やっとこさ初期設定完了です。
長かった・・・。
グーグルホームミニの使い方

(↑)タップしたり反応してくれるとき、光ります。
基本的な使い方は「話しかける」だけ。「OK、Google」ってね。もちろん音量調整を手で動かすこともできるし、アプリ連携でやりたいこと無限大!
話しかける
本体に搭載されている機能の範囲内なら、特定のアプリやデバイスにつなげなくても返答してくれます。もちろん初期設定でGoogleHomeアプリのダウンロードは必要ですが。
音量調整なら
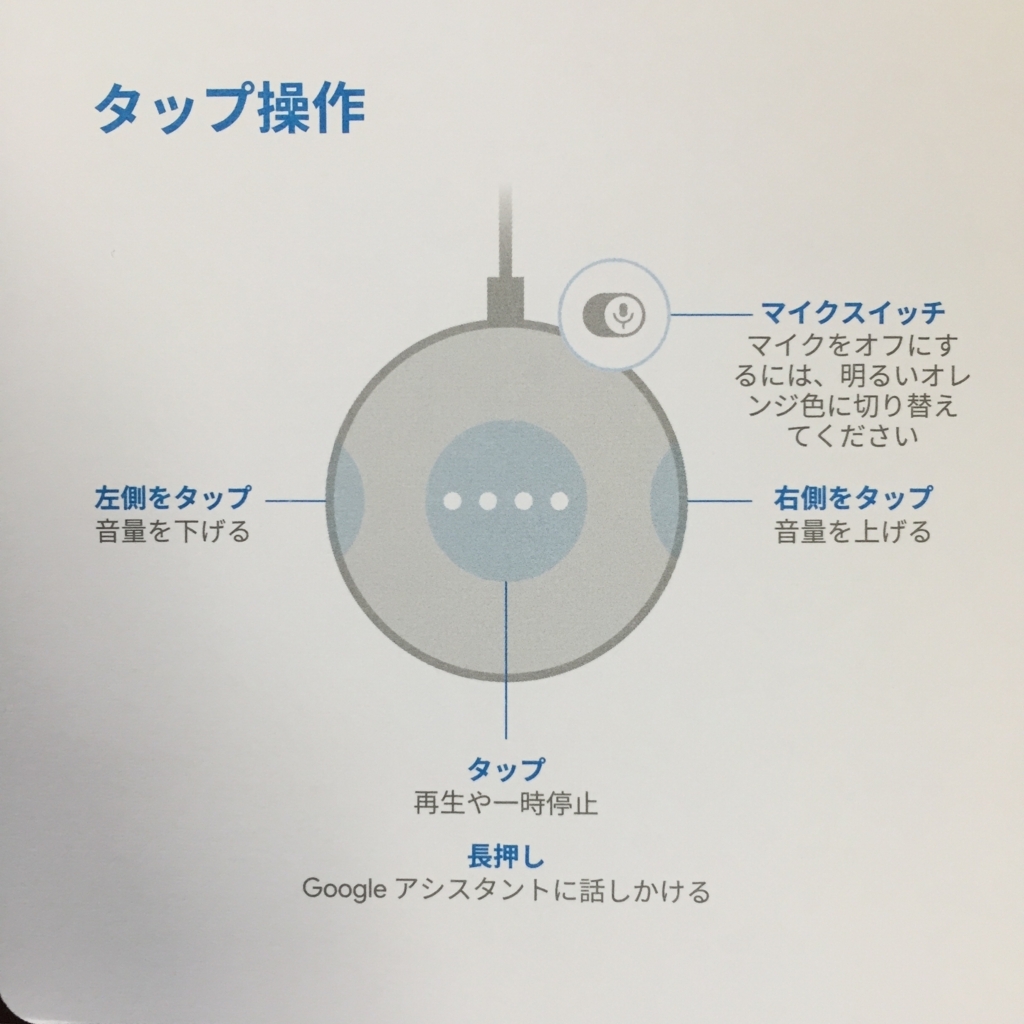
グーグルホームは初期設定の音量がびっくりするほど大きい笑。
音量調整は声でも指示できるし、直に触って調整することもできます。といってもそんなに難しい操作は要らなくて、どちらが音量”大”でどちらが”小”かさえ覚えれば、軽くタップするだけで調整はできる。
アプリと連携しよう
アプリ連携量がグーグルホームのある生活の豊かさを決めます。指示を出したいコンテンツの登録が済んでしまえば、本当に指示だしと動作がスイスイ決まる。音楽だってスムーズにかけられる。実に楽しい。
※クロームキャストも活用しよう

グーグルホームを買ったのをきっかけに、クロームキャスト(Chromecast)も追加購入。
クロームキャストは、Wi-Fi環境があれば、インターネット経由のコンテンツ(YouTubeとか動画配信サイトなど)をテレビで楽しむことができるデバイスのこと。
例えば、映画鑑賞。
今まではDVDを借りにお店まで出向いていたけれど、これさえあれば動画配信サイトと連携できるので、借りに行く手間が省けます。
<広告>
使ってみるのがまず大事!

ガジェットを使いこなせないのを逆手にとって活用している私は、グーグルホームミニを楽しみながら使っています。「私にも使えるかな〜」と迷う、そこのあなた!「使いこなせている」 か否かは重要じゃないッス。
苦手だろうがなんだろうが、興味があったらまず使ってみなっせ!
苦手苦手と言いながら、愛用しているPCも携帯電話も、困ったことが起きればとりあえず一通り調べて、触って、なんとかしようとして・・・なんとかなってます笑。
使いこなせなくても、使っていくうちに”使える”ようになる笑!!!
使ってみなっせ。
では。
◆本日のスマートスピーカー◆
私たちの家にあるのは<【Google Home Mini】ですが、Amazonもありますね。Amazonヘビーユーザーは、こっちのほうが使いやすいのかも。



